Subscription Instructions
Select Subscription & Save 5%
Many customers prefer the convenience of a subscription for their Scent Fill® refills because they unknowingly run out or don't remember to place an order. Our subscription service eliminates that hassle, and keeps your home or office smelling spectacular at all times!
Scent Fill’s® subscription management was built with optimal customer ease-of-use by giving you control over delivery frequency, pausing/resuming shipments, adding /deleting products, and changing product quantities.
Below we have outlined how to create and manage subscriptions.
Creating your first Subscription order:
After finding your scent select "Subscribe & Save 5%". You'll need to select order frequency every 1,2, or 3 months) and add to bag!
Complete your checkout and your done!


Login to customer account
You can access your customer portal through your store account login. If you have not registered an account, you will need to create an account using the same email address used at checkout.
Once your account is registered, you can log in and access your customer portal by clicking on the Manage Subscriptions link.
You can also access your account using a direct link to the customer portal. This link is normally sent in the Subscription Confirmation email when you begin a subscription and the Upcoming Order email.
Update your billing information or email
The process to update billing will vary depending on the configuration of the store's platform
Recharge Checkout on Shopify customers
To update payment information:
- Login to the customer portal.
- Click the Add Payment Method tab.
-
Click add new payment method and enter the payment method details.

If you used PayPal as your payment gateway, you may be able to edit the payment method in your PayPal settings Otherwise, you need to cancel the subscription and start a new subscription via checkout.
Shopify Checkout Integration customers
To update payment information:
- Login to the customer portal.
- Click the Add Payment Method tab.
- Expand the payment method to be adjusted.
- Click Send update email.
If you used PayPal as your payment gateway, you may be able to edit the payment method in your PayPal settings Otherwise, you need to cancel the subscription and start a new subscription via checkout.
Update shipping address
Update shipping address for a specific subscription
You can update the shipping address for a specific subscription:
- Login to your customer portal.
- Click on Subscription and scroll down to Shipping Address.
- Click the arrow to expand.
- Select one of the other shipping addresses.

Update an existing shipping address
You can update existing shipping addresses from the Shipping tab:
- Login to your customer portal.
- Click on Shipping. This will display all shipping addresses on your customer account.
Click the link on a specific address will allow you to update it as needed or click on the Add Address button to add an address.

Skip a delivery
Log in to your customer portal to skip a delivery.
- Click the Delivery Schedule tab to see all upcoming deliveries for your subscriptions.
- Click Skip next to the delivery you would like to skip. If you want to unskip a delivery, click Unskip next to the order.
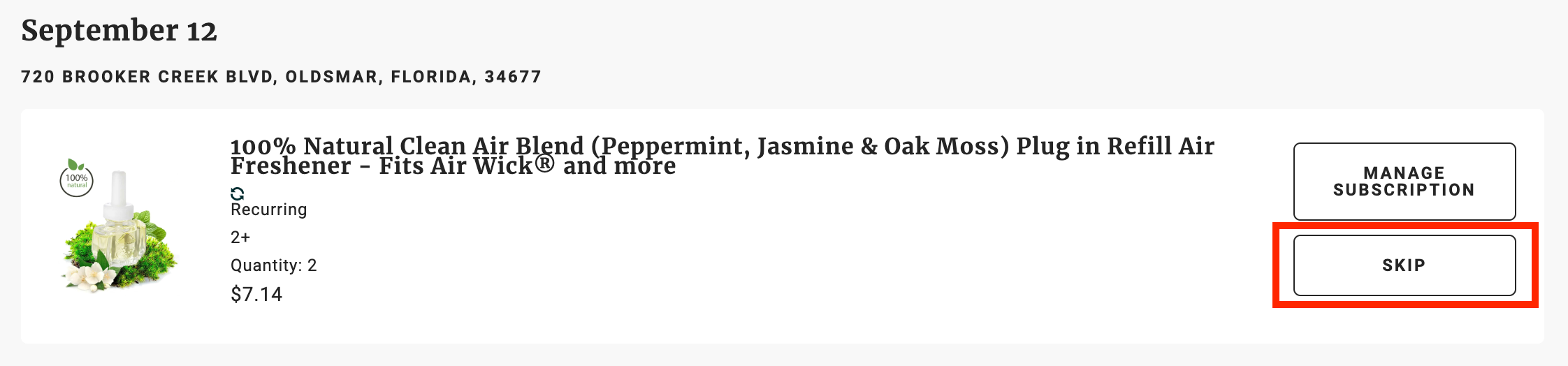
Edit your next order date
Login to your customer portal to adjust the order date:
- Click Subscriptions and then click on Edit.
- You will be taken to a page where you can edit the next order date for your subscription.
- Once you select the new charge date you can click on the Update next shipment date.

Add a one-time product to a subscription
One-time products can be added to your subscription order. Login to your customer portal to add products:
- Click the Subscriptions tab and select Edit next to the subscription you want to add a product to.
- Hover over the product you want to add and select Add one-time. This automatically adds the product to your shipment.
You can also add one-time products using the Add a Product button on the Subscriptions tab.
To manage or delete a one-time product:
- Click the Delivery schedule tab.
- Select Manage Subscription.
- Hover over new product and select Add one-time or Add Subscription.
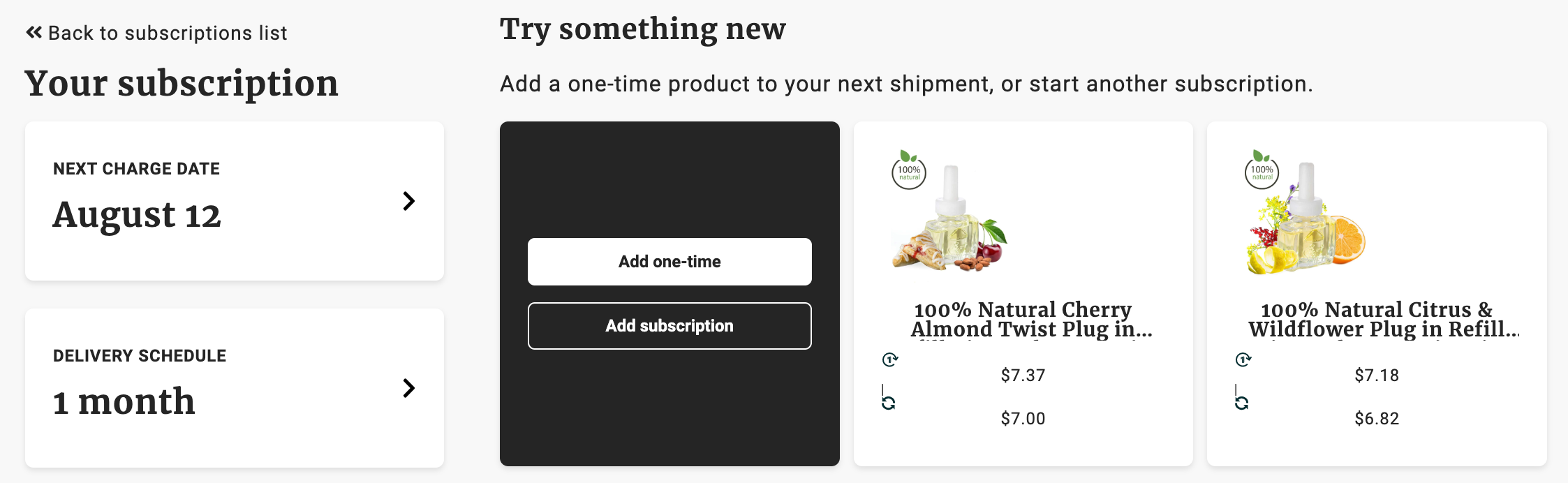
Cancel a subscription
In order to cancel your subscription, you will first need to log in to your account.
- Login to your customer portal.
- Click Subscriptions and Edit.
- Scroll down to the bottom of the page and click on the Cancel Subscription. If required provide a cancellation reason and confirm the cancellation by clicking Proceed.

If you have any questions please reach out to our customer service team by emailing info@scentfill.com.